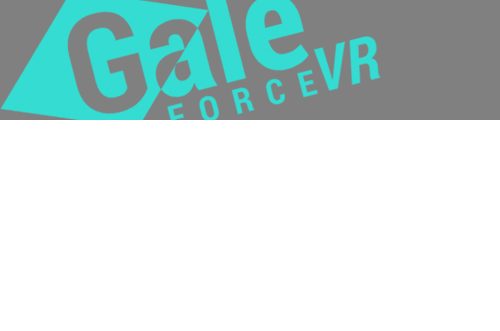Dev Bootcamp Phase 0 Week 1 Time Management
Dev Bootcamp Phase 0 - Using Evernote, Google Tasks, Gmail, Google Calendar and other tools to manage time effectively
I'm almost done with my first week of Dev Bootcamp Phase 0, and one thing has been abundantly clear since I first saw the Unit 1 Week 1 curriculum. This week, and Phase 0 was going to put a big emphasis on time management and personal organization. Clearly, learning Ruby, HTML, CSS, JavaScript, PHP and all of the tools necessary to use them efficiently will be the main focus. However, in order to learn these technologies in the timeframe allotted, one must be organized and efficient with their time.
As the prep phase ended and I began to start Phase 0, I realized immediately that I need to invest some time in some new tools to make sure that I didn't waste time going back and forth to look things up and trying to remember what needed to be done on what due date. I spent a few hours researching and then setting up a system which ended up saving me countless hours over the last week, and I know that gave me extra time to learn new things and put more effort into the exercises which is where the effort belongs.
The system I came up with is working so well, I thought I would share it with everyone in this post. The system uses mainly google technologies which are designed to work together. Evernote for the desktop and Gtasks for my Android device (there is a Gtasks HD for iOS devices which looks like it has identical capabilities, but I have not used it and therefor, cannot recommend) are two key components that let me extend the organizational power of the Google tools.
I've been a big fan of using a smart phone or pda (personal digital assistant - It seems like I was using these a few years ago and now I have to explain what it is) for todo lists, calendar, and contact info for almost 20 years now. I started using the original Palm Pilot back in 1996 and my favorite feature was the todo list/calendar integration. It seemed so intuitive and it worked. At the time I was buying a Domino's Pizza store and then ultimately owning and operating that store and the Palm Pilot and following iterations were my main organizational tool.
Fast forward to 2001and Palm was already declining. I no longer owned the store, and my need for organizational tools where diminishing. Eventually I stopped using the features as the mobile phones stored all of my contact info and it started to become a hassle to carry a mobile phone and a pda everywhere. When smartphones started popping up, I thought this going to be the future I had been looking for. Unfortunately, Palm was dead by this time and none of the smartphones seemed to have a good todo list/calendar app that I knew about.
I suppose if I had a stronger need for a todo list/calendar app I probably could have found them. That need arose a week ago as DBC Phase 0 kicked into high gear.
What I found the need for very quickly was a good todo list. I needed a way, preferably, to keep a todo list with me at all times. I wanted to have the ability to update it via phone if I were, say out at the store and realized that I needed to take care of something when I got home or by a certain date and knew that I would forget it if I didn't write it down.
I also needed to be able to pull it up quickly while working on my Macbook Pro. I would need to enter info as I went through DBC communication and each time that I learned of an assignment with a due date I would create a new task for it. Of course, this needed to somehow sync with the list on my phone, so hopefully there was an app out there that would accomplish this.
I had seen Google tasks before, but I had never really had much of a need for them and wasn't sure exactly how well they integrated with the Android calendar app. I checked out the Google Tasks tutorial video and was very happy to see that it integrated well with Google Calendar and the video shows it working with an Android phone. Great, so let's start using it.
I entered some test tasks in and then pulled up Calendar on my Android phone. There are some tasks in there, but they were not the tasks I was looking for. They were from 2 years ago from a different gmail account that I had. No problem, I thought, I'll just change the account in the preferences. 15 minutes and a few google searches later, it was obvious that this isn't an option for some unknown reason.
So, a couple of Play Store downloads and little more trial and error and another 15 minutes or so and I found Gtasks would do everything I required from a task app, it supports multiple gmail accounts and even has an extremely handy voice feature to quickly add a task at any time.
Without further ado, let's take a look at how this all works. Here is how my workflow went from week 1:
- Enter all currently known todo items (tasks)
- Read Unit 1 Week 1 curriculum all the way through to get an overview and enter a task for each item that must be completed
- Proceed through each exercise and check them off the list as you go
- Use evernote to take notes on each exercise
- Copy and paste any and all links that have to do with each lesson on this notes page
- use this page while writing your reflection. You will already have all of your thoughts and notes in one place along with any links that you may need to include
- Add more tasks as the week progresses
- finish everything and clear the list until next Sunday when you fill it up again
Seems simple huh? Okay let see how this works:
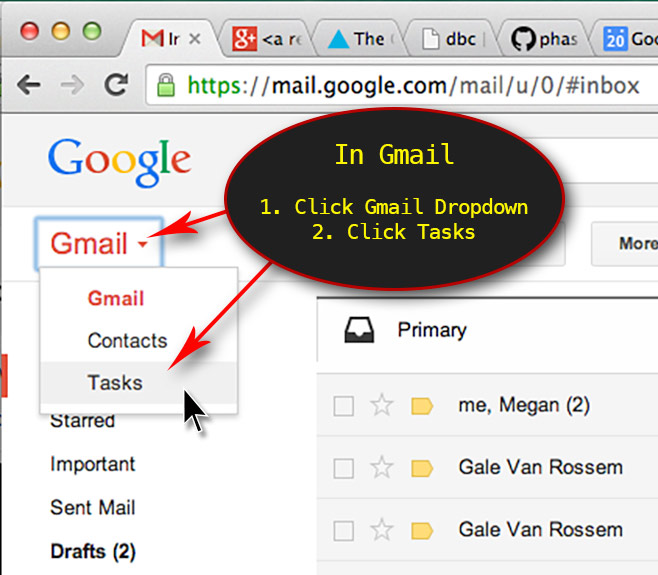
Getting Started with Google Tasks is as easy as 2 clicks
This will open a small tasks window in the lower right hand corner. You can use it from here if you like, but my technique is to click the arrow just to the left of the x to use the pop-out window. You can place this wherever you want and resize the window.
I would suggest watching this video to get started. It's only 1:01 long and it hits all the main points.
You can figure it out just by using it if you want, but there's one tip that really comes in handy. If you start a task with a date like this "7/19" not only will your task appear in the task list, it will also create a task on the corresponding date in your Google Calendar. I wasn't sure how useful this would be, but it has been extremely useful for me in the last week as I could quickly determine how much I had to accomplish on a certain date with one glance at my Calendar.
Using tasks is so easy and powerful, I can't believe I wasn't using it already.
Gtasks is pretty simple too and it seems to have some cool features. The main thing I use on a regular basis is the voice recognition "quick add new task" feature at the bottom of the app. Follow these steps to enable it:
- Click "Settings"
- Click "More - Advanced Settings"
- Check the box labeled "Quick Add"
That's it and now all you have to do is open the app and touch the microphone icon to enter a task in mere seconds. It will sync automatically with Google tasks in 5 to 10 minutes, or you can hit the sync button to sync it immediately (Note: you may have to refresh your Google tasks app to see it right away, otherwise there may still be a 5 to 10 minute delay).
Using Google tasks along with Gtasks on my Android phone has been a lifesaver this week as I have been juggling everything DBC is throwing at me while selling a large piece of equipment on ebay (I really didn't realize how much of a pain this could be) plus everything in my normal day to day existence.
Starting Fresh with Evernote
The other element of this system that has been a virtual workhorse for me this week is Evernote. I've been using Evernote to clip content from webpages for years, and I already knew just how invaluable this tool is and it's free. You can upgrade to get more storage, and if you run out of the storage from the free account, it's pretty much worth it for you to pay the $5/month for the upgrade.
I've come up with what I think is a pretty good note taking system for DBC. Let's walk through a workflow scenario from my DBC experience:
I've found that it works best for me to shut everything down and do a restart each time that I start a new exercise. Once my machine boots up, the first thing I do is open Evernote and find my note titled "Mac Startup Procedure" This note has step by step instructions and links to open up exactly what I need every time I start a new session. Here is what I open and why:
- Socrates
- Gmail
- Tasks
- Google Calendar
- DBC September Lions Google+ Page
- Phase 0 Handbook
- Unit 1 Curriculum
- Any other links from the Google+ Page that I need
- Browser Stack to test pages and my site in different browsers
- Bitly - I use Bitly primarily to shorten links and paste into my tasks list. This keeps my task text as concise as possible.
- Thunderbird for my other email accounts
- Sublime Text 2 (I will be switching to Sublime Text 3 as soon as I can get the time)
- Terminal
- Firefox and/or Safari if needed
I open all of these each time and I have a set starting location for all of them. This saves a lot of time when I start working because I know exactly where everything is each time.
I also have two very simple rules for closing everything down at the end of a session.
- Close Gmail/Tasks next to last
- Close Evernote last
This allows me to review things as I close windows and copy and paste any links I may need or enter any new tasks which I either forgot to enter or just realized I needed to make.
Any time I have a link that I am going to use on a regular basis, I will post it to the bottom of this note.
There are a few things I have used Evernote for during Week 1. First of all, I make a new note for each new exercise. I tend to type the Learning Competencies in to start (I don't copy and paste, because typing helps me to set these in my memory so that I can be thinking of them while I go through the exercise). Then as I go through the exercise, I write notes, copy and paste interesting information and important links. This way, everything associated with this exercise is in one place. I have a feeling that this will become very handy in the future as we move on to new technologies. If I need to go back and review something that I learned about css, I should be able to find all of the pertinent info (or most of it at least) in one place.
I am also using it to clip examples of websites that I find extremely well created or useful. This came in particularly handy this week. As I had read through the exercises to create my original task list on Sunday, I knew that for the Technical Blog post exercise we would need to have 3 examples of our favorite website. I couldn't really think of any specific sites off hand.
As the week went, every time I landed on a website that I was impressed with I clipped it to a new Evernote notebook called "Web Design Examples." When I came to the technical blog post, I was able to pull up about 30 examples of quality sites and all I had to do was narrow it down to three.
Of course, I will continue to add to this folder. It's always good to have examples of good sites to check out.
Well, that's it. I hope you learned something that you didn't already know or maybe you found a different way to use something. If you have other systems that you like or that you think work better, I would love to hear about it.
Until next time, have fun coding and...
Let's do something Epic!